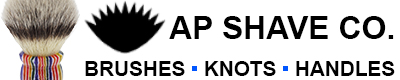Edit: Postimage has been acting a little wonky as of late. If you have problems with it, try ImgBB instead:
https://imgbb.com/.
Here are some detailed instructions for posting an image using postimg.org. Why postimg? It is easy to use and does not require an account or login. There are other ways to post an image, this is just one I have found convenient.
1. Open
http://postimage.org in a web browser.
[Image: Postimg1.png]
2. On the postimg web page, click on Browse next to 'Select files to upload'. An Open window appears.
3. In the Open window, select the image you want to upload by clicking once on it. The image will be highlighted.
[Image: Postimg2.png]
4. Click on the Open button in the Open window. The selected image filename will then appear next to 'Select files to upload' in the postimg web page.
[Image: Postimg3.png]
5. Click on Family safe next to Image content.
[Image: Postimg4.png]
6. Click on Upload It! to upload your image to postimg.org. Your should be taken to an Upload Completed web page, which shows your uploaded images. Note that it is NOT necessary to sign up for an account to use postimg. You can ignore the Email / Create My Account shown under Upload Completed.
[Image: Postimg5.png]
7. Below your image is a box full of links to the image. Click on the 'Copy to clipboard' button next to the 'Direct link' entry (second from the top).
[Image: Postimg6.png]
8. In your post or reply on Damn Fine Shave, open the full editor. This is the editor with the toolbar buttons across the top.
[Image: Postimg7.png]
9. Enter your post. When you get to the point where you want to insert your image, click on the 'insert an image' toolbar button in the full editor.
[Image: Postimg8.png]
10. Enter the image URL copied from step 7, and then click on the OK button.
[Image: Postimg9.png]
You will then see text with the image URL and url tags inserted into your post.
[Image: Postimg_link_img.png]
11. Finish your message and click on the Post button and you are done. Your image will be shown full size, even to viewers not logged into the forum. The images in this post are linked using the method described above.
These instructions show how to upload a single image at a time. Multiple images can be selected in step 3 if you want. If you upload multimple images at a time, just click on the 'Show Codes' link under an image in step 7 to get its Direct Link URL.
I hope this helps.